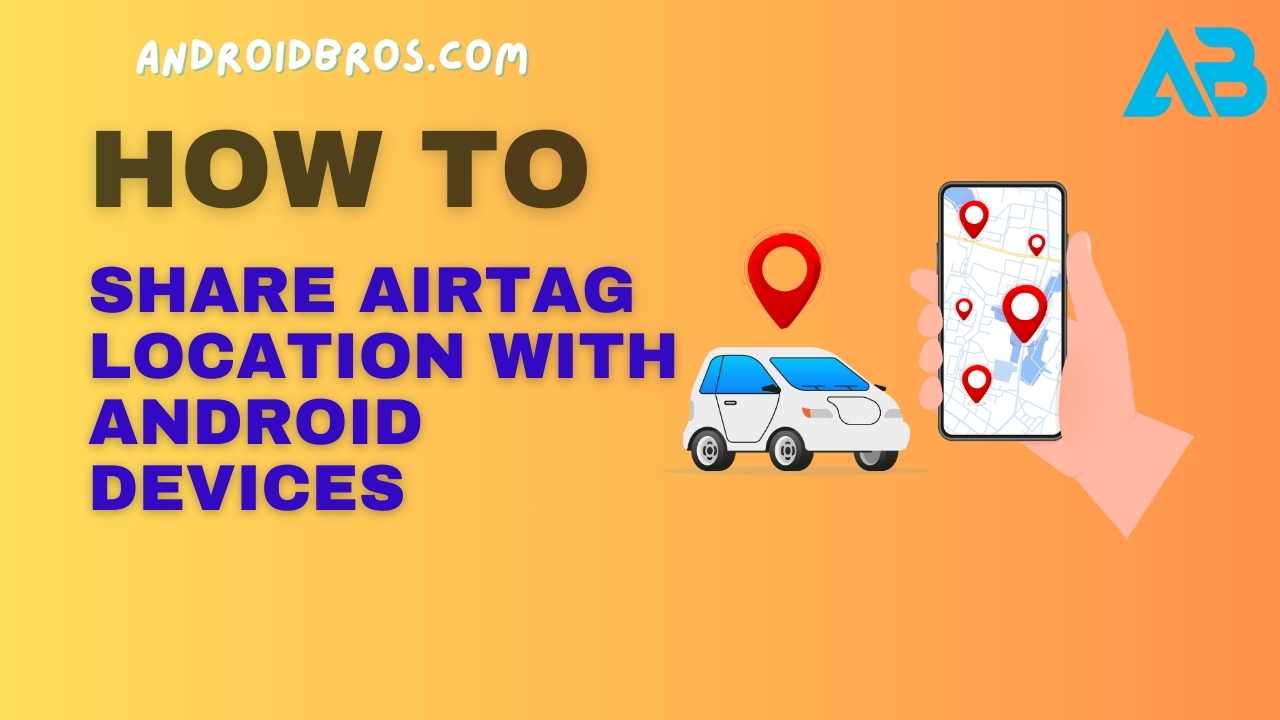Learn how to share AirTag location from your iPhone with Android devices. This step-by-step guide covers setting up AirTag sharing via iCloud and using the Tracker Detect app in 2024.
Apple’s AirTag item trackers have become immensely popular since their launch in 2021.
AirTags help you keep track of your belongings like keys, wallets, bags, and more using Apple’s Find My network and precision finding features.
While AirTags are designed to work seamlessly for iPhone users, sharing your AirTag location with Android devices is a bit more complicated.
Since Android devices can’t connect directly to the Apple Find My network, you need to use AirTag sharing via iCloud or the Tracker Detect app.
In this comprehensive guide, we’ll cover everything you need to know about sharing AirTag locations from an iPhone with Android in 2024.
Here’s what we’ll cover:
- How AirTag Sharing with Android Works
- Requirements for Sharing AirTags with Android
- Setting Up AirTag Sharing via iCloud
- Using AirTag Sharing Notifications on Android
- Downloading the Tracker Detect App
- Using Tracker Detect to Find AirTags
- AirTag Sharing Limitations on Android
- Tips for Using AirTags with Android Devices
- Frequently Asked Questions
So if you want to share the location of your AirTag tracker with friends or family who have Android phones, read on for a complete step-by-step guide.
How Does AirTag Sharing with Android Work?
To understand how AirTag sharing works for Android devices, you first need to know how AirTags are designed to function.
AirTags connect to Apple’s Find My network using Bluetooth LE connections. When in range, they pair with nearby Apple devices also signed into the Find My network. These connections allow AirTags to update their location securely through encrypted communication.
Android devices cannot connect directly to the Apple Find My network. So sharing AirTag locations relies on two main methods:
- iCloud Sharing – You can share the location of an AirTag with an Android user via iCloud. This allows them to view the AirTag’s location on a map.
- Tracker Detect App – Android users can download Apple’s Tracker Detect app to scan for AirTags that may be traveling with them and see location information.
While not as seamless as the native Find My integration on iPhone, these two options provide relatively simple ways to share AirTags cross-platform.
Requirements for Sharing AirTags with Android
To share the location of an AirTag tracker with an Android device, you’ll need:
- An Apple device with the latest iOS/iPadOS to set up AirTag sharing
- The Android user will need an Apple ID signed into iCloud
- The Android device will need to be running Android 8 or later
- For precision finding, Android devices need UWB-compatible phones like the Samsung Galaxy Note 20 series
The Apple device can be an iPhone, iPad, or iPod Touch running iOS/iPadOS 13.0 or later. This is required to configure AirTag sharing via iCloud.
On the Android side, the user will need an Apple ID logged into their iCloud account. This allows them to receive AirTag sharing notifications. Their Android device will need to be relatively modern – Android 8 or later is recommended.
Optionally, for precision finding where the Android phone can lead you directly to the AirTag, the Android device will need ultra-wideband (UWB) hardware support. Currently, only a handful of newer Samsung phones have UWB chips.
Setting Up AirTag Sharing via iCloud
If you want to share the location of an AirTag with an Android user, you’ll first need to get set up with iCloud sharing. Here are the steps:
Open the Find My App
On your iPhone, iPad, or iPod Touch, open the Find My app. This is where you manage to find people as well as items tracked with AirTags.
Select the AirTag
In the Items tab, select the AirTag you want to share the location of. This will bring up the AirTag location and details.
At the bottom, tap on Share AirTag. This will allow you to share the selected AirTag via iCloud.
Enter the Apple ID
You’ll be prompted to enter the Apple ID/iCloud account for the person you want to share with. Type in their complete Apple ID email address.
Choose Sharing Permissions
Next, you’ll need to configure the sharing settings. You can choose to share the AirTag’s location indefinitely, or for a specific 1 hour, 1 day, or 3 day time period.
You can also configure whether the user will receive notifications when the AirTag is detected as left behind or moved from its location.
Send the Invitation
Once the settings are configured, tap Send to transmit the iCloud sharing invitation. This will be sent to the Apple ID email address you entered.
The Android user will now be able to start viewing the AirTag location and get notifications based on the sharing settings you configured.
Using AirTag Sharing Notifications on Android
Once AirTag sharing is set up, the Android user will be able to see notifications and find the AirTag location. Here’s how they can utilize AirTag sharing on Android devices:
Accept the iCloud Sharing Invitation
The invitation to share the AirTag will be received as an email to the Apple ID. Open the email on the Android device.
Tap or click Accept to accept the AirTag sharing invitation. This links the Apple ID with that AirTag’s location access.
View AirTag Location
Open the Find My app on the Android device. After accepting the invitation, the app will now display the shared AirTag.
Tap on the AirTag to see its current or last known location on the map. This will be updated periodically when in range of Apple devices detect it.
Configure Notifications
In the AirTag’s details screen, the Android user can turn notifications on or off. This includes alerts for when the AirTag is left behind or detected far from its owner’s location.
Configure notifications based on whether you want to be alerted if that specific AirTag moves or gets left somewhere.
The shared AirTag location and notifications will be available until the sharing period expires. The iPhone owner can extend or revoke access at any time.
Downloading the Tracker Detect App
In addition to iCloud sharing, Android users can also utilize Apple’s Tracker Detect app to scan for AirTags traveling with them.
Tracker Detect allows receiving notifications if an unknown AirTag is moving with you and potentially tracking your location. Here’s how to use it:
Install Tracker Detect
On the Android device, go to the Google Play Store. Search for “Tracker Detect” and install Apple’s app.
Receive Notifications
Once installed, Tracker Detect will run in the background and send notifications if an unknown AirTag is detected moving with you over time.
Play Sound on AirTag
When you receive an alert about an unknown AirTag, you can force it to play a sound to help locate it. The notification will include an option to “Play Sound”.
View AirTag Details
If you locate the unfamiliar AirTag, you can view its serial number and see if it is marked as lost by the owner. This helps identify if it is intentionally tracking you.
Scanning for AirTags
You can also open Tracker Detect at any time and tap “Scan” to actively search for AirTags that may be with you. It will notify you if any are detected.
Tracker Detect provides a privacy-focused complement to iCloud sharing for finding unknown AirTags. It also allows Android users to scan for AirTags pairs with their devices.
Using Tracker Detect to Find AirTags
When paired with iCloud sharing, Tracker Detect can help you find shared AirTags using an Android phone.
Here are some ways to utilize the two together:
- Get an alert from Tracker Detect about a shared AirTag you are expecting to receive location for. You can tap the notification to view details about the AirTag.
- If the found AirTag is showing as lost in Tracker Detect, open Find My and you will see the AirTag’s location shared via iCloud. This confirms it is not tracking you.
- When the AirTag is showing as near you in Find Me, you can use Tracker Detect’s “Play Sound” to trigger the speaker and help locate it. The closer you are, the louder it will ring.
- Utilize Tracker Detect’s scan function to actively look for a shared AirTag you want to find the physical location of. When it detects the AirTag, switch to Find My to view live updates.
The integration between the two apps provides a robust set of tools for finding shared AirTags cross-platform.
AirTag Sharing Limitations on Android
While AirTag sharing on Android works relatively smoothly, there are some limitations to be aware of:
- Precision finding guidance is only available on select newer Android phones with UWB chips. Without UWB, you only see the AirTag’s location on a map.
- AirTag sharing could be delayed compared to native Find My on iPhone. Locations on Android rely on iCloud syncing.
- Background location updates may be slower if Android battery optimization is enabled. This can impact live tracking.
- Find My on Android lacks some features available on iOS like augmented reality directions.
- AirTag sharing expires after the selected 1 hour, 1 day, or 3 day period. The iPhone owner has to extend the sharing invitation for it to continue.
- AirTags shared via iCloud do not show up in Tracker Detect scan results. Only unknown AirTags will appear.
Despite a few limitations, AirTag sharing with Android provides the essential features for tracking items cross-platform. But the experience will not be as seamless as using AirTags between Apple devices.
Tips for Using AirTags with Android Devices
Here are some handy tips to get the most out of sharing and finding AirTags with Android devices:
- Set up sharing initially when you are with the Android user so you can immediately test that the AirTag appears in their Find My app.
- Advise the Android user to keep Find My open and background app refresh enabled for quicker updates.
- Extend the iCloud sharing invitation duration to a maximum of 3 days so you don’t have to constantly re-share.
- Select the “Notify when found” and lost item notifications to provide alerts if the AirTag is left behind or moved.
- If possible, look for Android devices with UWB support to get precision finding directions. This helps most when physically retrieving a lost item.
- Use a clear naming convention like “keys” or “wallet” for your shared AirTags so Android users can easily identify them.
- Utilize Tracker Detect scanning features if you expect an unknown AirTag to be present to confirm it is not secretly tracking an Android user.
Following these tips will help maximize the AirTag finding capabilities for Android users and ensure the tracking and notification features work reliably cross-platform.
Frequently Asked Questions
Here are answers to some common questions about sharing AirTag locations with Android devices:
Do AirTags work with Android phones?
AirTags don’t directly pair and connect with Android devices. But iPhone users can share the location of AirTags with Android phones using iCloud sharing and the Tracker Detect app.
Can I use AirTags to track Android devices?
No, you cannot actively track an Android device using AirTags since they cannot pair together. AirTags are designed to track belongings paired with Apple devices.
Do I need an iPhone to set up AirTag sharing?
Yes, you will need a compatible iPhone, iPad, or iPod Touch running the latest iOS/iPadOS to initially configure iCloud sharing of an AirTag with an Android user.
The Android user will need an Apple ID added to their device and logged into their iCloud account. Their phone will need to be running Android 8 or later to use Find My and Tracker Detect.
Can Android devices detect AirTags?
Yes, Android devices running Tracker Detect can scan to detect nearby unknown AirTags that may be traveling with you and notify you if one is detected.
Open the Find My app, go to the Items tab, select the shared AirTag, and tap on it to see its current or last updated location on a map. Use Tracker Detect to play a sound to help locate it.
Is AirTag precision finding available on Android?
Precision finding directions to lead you to the AirTag is only available on select newer Samsung Galaxy phones with UWB support. Most Android devices will only see the AirTag location on a map.
How long does AirTag sharing work for Android?
The AirTag owner can share locations via iCloud for 1 hour, 1 day, or 3 days at a time. They will need to extend the invitation in the Find My app for sharing to continue beyond the original duration.
What are the limitations of AirTag sharing on Android?
Limitations include potentially delayed updates, lack of augmented reality directions, and sharing durations expiring. But tracking locations via a map and basic notifications still works reliably.
Conclusion
While not as seamless as the native Apple integration, sharing AirTag locations from iPhone to Android devices is possible and relatively straightforward.
With just a few steps to set up iCloud sharing and utilizing Apple’s Tracker Detect app, Android users can now also benefit from locating and finding shared AirTags.
Following this guide, you should have a complete understanding of how to share your AirTags cross-platform. You can leverage the tracking capabilities, notifications for lost items, and scanning features to ensure your Android family and friends can also locate your important belongings tagged with AirTags.