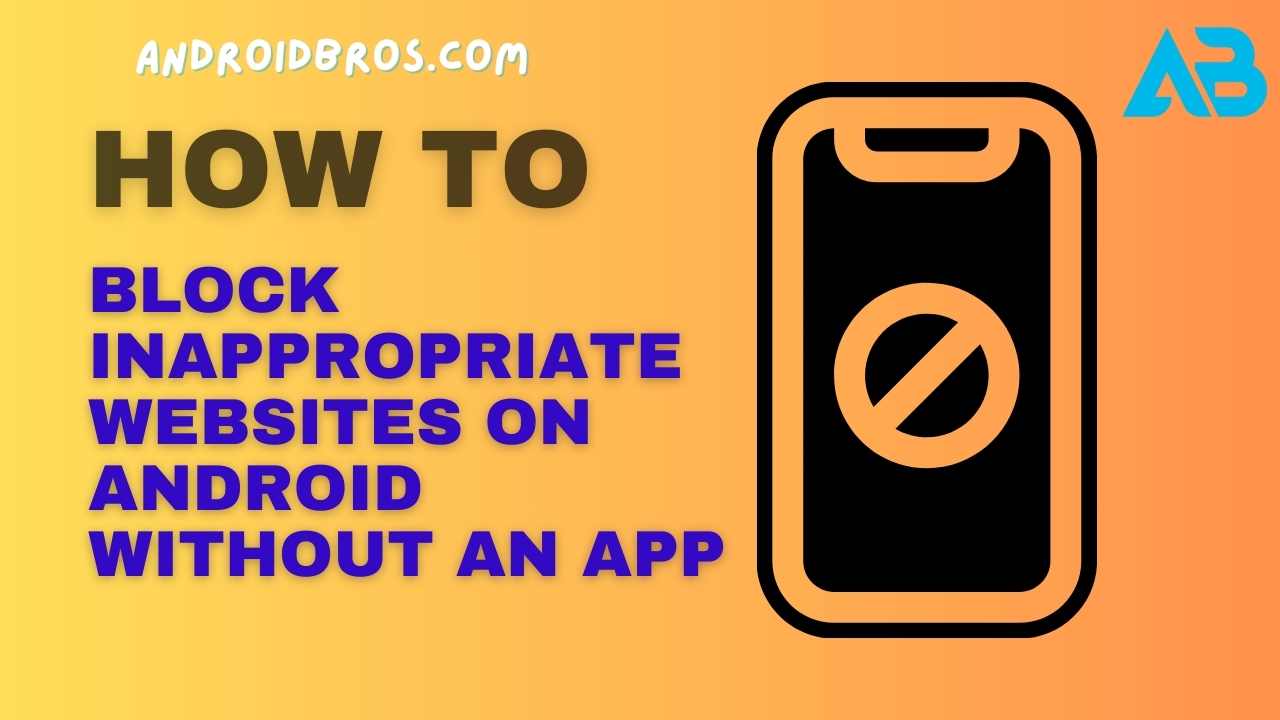As an Android expert with over 20 years of experience, I often get asked by parents how they can block inappropriate websites on their child’s Android device without installing a separate app.
In this comprehensive guide, I will walk you through all the different methods available to block adult content and restrict web access on Android.
Why You Should Block Inappropriate Sites on Your Child’s Android Device
There are a few key reasons why parents should take steps to limit access to adult content on their kid’s Android phone or tablet:
- Protect Children from Explicit Material – The internet is filled with pornography, violence, gambling sites, and other content unsuitable for kids. Blocking this protects their innocence.
- Focus Learning – Restricting distracting and inappropriate sites helps children focus on more productive activities like homework and reading.
- Promote Healthy Development – Exposure at a young age to explicit material can negatively impact a child’s mental health and skew their perceptions about relationships and sex.
- Monitor Browsing Habits – Blocking adult sites allows parents to better monitor and control where children are going online and discourage browsing habits that could lead to issues down the road.
- Avoid Malware Risks – Inappropriate websites tend to be more likely to contain viruses, malware, and scams that could infect the device. Blocking access reduces these risks.
So in summary, blocking explicit websites on your kid’s Android device helps protect them from harm, keeps them focused on learning, and gives you greater oversight into their browsing behaviors.
The positive impact this can have on their development and future is significant.
How to Block Adult Sites on Android Using Google SafeSearch
One easy way to block inappropriate websites on Android is by enabling SafeSearch filtering through Google.
Here is how to do it:
- Open the Google app on your child’s Android device.
- Tap on the profile icon in the top right corner.
- Select Settings from the drop-down menu.
- Tap on General settings.
- Under “SafeSearch filters,” choose “Strict”. This will severely limit results for searches that contain explicit content.
- Exit back to the Google homepage.
With Strict SafeSearch enabled, any Google searches conducted on the device will have inappropriate sites and images blocked from results.
The advantage of using SafeSearch is it takes just a few taps to set up and works conveniently within the Google app that most Android users already have.
The drawback is that it only filters Google searches, so inappropriate content could still be accessed through direct website URLs not blocked by SafeSearch parameters.
But overall, it’s a handy first line of defense for filtering out explicit search results.
How to Use Android’s Built-In App Blocking and Restrictions
Android has built-in settings that allow you to block apps and restrict content right on the device itself:
- Open your Android’s Settings app.
- Scroll down and select Digital Wellbeing & Parental Controls (it may also just be called Screen Time).
- Tap on the Manage Restrictions option.
- Create a screen lock PIN or password if not already set up. This will be needed to make changes going forward.
- Under “Content restrictions”, choose the Apps and Websites restrictions option.
- Select the category for “Sex & nudity”. Android will automatically block any apps or sites in this category.
- You can also block additional inappropriate categories like gambling, alcohol, and tobacco.
- For even more control, tap “Add restricted website” to manually block specific URLs from being accessed.
- Under “App restrictions”, choose which apps to disable if you want to fully block select non-web apps too.
The advantage here is all the customizable restrictions built directly into Android.
But the drawback is it takes more time to set up, and your child could try entering a blocked site’s URL directly to access it if they figure out how to get around the category blocking.
How to Block Websites on Android Using Norton Family
For parents who want a dedicated app for blocking sites and monitoring Android activity, Norton Family is an excellent choice.
Here’s how to use it:
- Download and install the Norton Family parental control app on your child’s Android device.
- Create an account and register the device to your Norton Family account.
- Select the child’s profile that you want to manage restrictions for.
- Under “Web Supervision”, choose “Blocked Web Sites”.
- Enter specific websites you want to block access to and click “Block”.
- Alternatively, you can block by category such as pornography, violence, etc.
- Enable SafeSearch for Google and YouTube to limit explicit results.
- If needed, shut off web access altogether with the “Pause Web” button.
- View detailed reports on your child’s browsing behavior and attempts to visit blocked sites.
Norton Family makes it super simple to implement a complete web filtering system on your kid’s Android device.
The significant advantage is that it works across all browsers, not just Google.
The only downside is the $50 annual subscription fee. But for most parents, it is worth it for the amount of control and visibility Norton Family provides over a child’s browsing habits.
How to Set Up Parental Restrictions on Your WiFi Router
Another effective approach is to block inappropriate sites at the network level on your WiFi router admin console.
Here is how:
- Login to your WiFi router admin console from a web browser (enter router IP address).
- Look for any Parental Controls or Content Filtering settings (may vary by router brand).
- Select website categories you want to block like pornography, gambling, drugs, etc.
- Add any additional URLs you want to restrict access to.
- Save your filtered categories and URL list.
- Enable the router’s content filtering feature.
Now any device connected to your home WiFi network will have those websites automatically blocked.
This takes more technical know-how to set up directly on the router, but it successfully blocks sites on every device connected to the network.
So it’s a good option if you have multiple kids with different Android devices.
How Parents Can Monitor Browsing History on Android
In addition to website blocking, it’s a good idea for parents to monitor their child’s web activity on Android.
Here are a few ways to check browsing history:
- Open the Chrome app > Tap the 3 dot menu > Go to History to view visited sites.
- In Settings, go to Google > Manage your Google Account > Data & personalization > Web & App Activity to see a detailed audit log.
- Install a parental control app like Norton Family that records browsing history and makes reports available to parents.
- Set router parental controls to generate history reports.
- Search Android file directories for browser history and cache files (requires USB debugging).
Monitoring browsing data helps ensure your child isn’t finding ways to circumvent the site blocking.
It also identifies potential issues early before they become bigger problems.
Explaining Website Restrictions to Your Child
When blocking website access on a child’s device, it’s important parents clearly explain why certain restrictions are in place:
- Note that not everything on the internet is appropriate for kids.
- Explicit content can be psychologically and emotionally harmful if seen at a young age.
- Preventing access to adult material protects them and allows them to focus on positive activities.
- Monitoring is for their safety and is not intended as an invasion of privacy.
- Reassure them you are happy to answer any questions they have.
- Make sure restrictions are age-appropriate and offer some flexibility where possible.
Having an open and honest conversation prevents confusion and makes it more likely for children to buy into the rules.
As kids get older, gradually lift limitations as they demonstrate responsible browsing behavior.
What to Do If Your Child Circumvents Website Blocking
No blocking system is foolproof, so children may eventually find ways around the restrictions:
- Make sure device settings and filters do not get changed or disabled.
- Check that the child isn’t using any browser in “incognito mode” to avoid logging history.
- Enable advanced GPS and screen time tracking via parental apps to monitor usage.
- Restrict installation of new apps without parental approval.
- Set up router-level keyword blocking to flag concerning terms.
- Frequently check browser history and bookmarks for flagged sites.
- Have another open talk about internet safety and reiterate your expectations.
- As a last resort, enable complete lockdown of web access through whitelisting only approved sites.
Dealing with a child who finds loopholes requires enhancing restrictions while also fostering trust through conversation.
Avoid total removal of the device as punishment, as that harms open communication.
FAQs About Blocking Websites Without an App on Android
Here are answers to some frequently asked questions that parents have about restricting web access on their kid’s Android device:
Can I block sites without downloading a separate Android app?
Yes, enabling SafeSearch and using Android’s built-in Digital Wellbeing settings allows basic website blocking without a third-party app.
What’s the best free option for blocking adult content?
Setting Strict SafeSearch on the Google app provides a free and quick way to filter explicit website results on Android.
Will website blocking slow down my child’s Android device?
There is negligible impact on performance. The only exception is using very heavy parental control apps with continuous background monitoring and logging.
Can I block websites on Android tablets too?
Yes, the methods in this guide work equally well on any Android smartphone or tablet. The same built-in settings and apps can be used.
What happens if my child deletes the blocking app from their Android?
Install parental control apps like Norton Family in complete stealth mode. This prevents them from being disabled or deleted by kids.
Is it possible to block only during certain times of day on Android?
Yes, most parental control apps allow you to set time limits for web access. You can block sites during school or bedtimes for example.
Can I block HTTPS websites on my child’s Android?
Yes, most website blocking methods in this guide also restrict access to HTTPS pages. However, the Android SafeSearch setting does not block HTTPS.
Conclusion
Blocking inappropriate content is critical for keeping kids safe online.
For Android devices, this guide covers all the essential tools and techniques parents need, without requiring a third-party app in every case.
Be sure to also have open conversations with your child about internet safety as part of a comprehensive approach.
With the right combination of technology and communication, you can successfully shield children from adult content on their Android phones or tablets.